Windows系統如何給磁盤分區
Windows系統中如何給磁盤分區
Windows操作系統的別名是視窗操作系統,是由美國微軟公司Microsoft研發的操作系統,於1985年問世。 Windows系統起初是MS-DOS模擬環境,後續由於微軟對其進行不斷更新升級,提升易用性,使Windows成為了應用最廣泛的操作系統。 目前,Windows系統已經更新到了第11版,有許多電腦用戶都在使用Windows系統。
在買到電腦的時候,電腦商家一般都會幫大家設置好電腦的磁盤分區。 但也有很多人在使用了一段時間後,會想給電腦磁盤重新分區。 但是,如何給磁盤重新分區呢? 在這裡,小編就以Windows系統為例,給大家演示電腦磁盤的重新分區教程。
電腦磁盤分區分為以下幾個步驟:
首先,右鍵點擊開始圖標,選中“計算機管理”選項。
步驟二,點擊計算機管理中的“磁盤管理”選項,可以在這個界面裡看到電腦磁盤的分區情況。

步驟三,選擇你要進行分割的磁盤,右鍵這個磁盤,點擊“壓縮卷”選項。 此處小編以C盤為例。
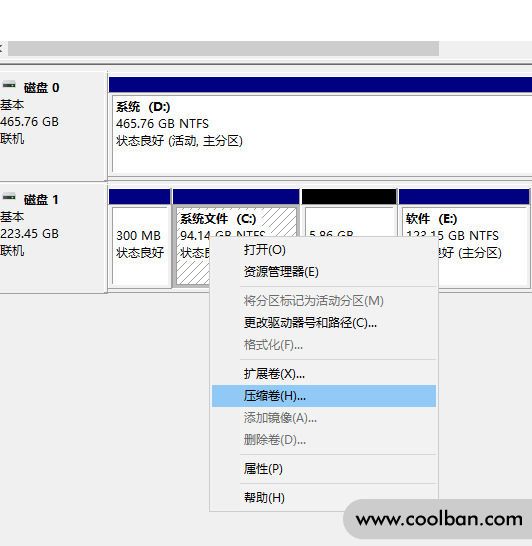
步驟四,在“壓縮卷”選項中選擇你要分割的內存大小,再點擊壓縮即可。
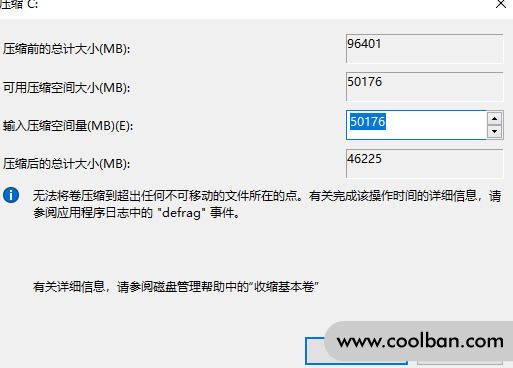
步驟五,壓縮之後會多出未分配的分區,右鍵點擊這個未分配的分區,選擇新建簡單卷。
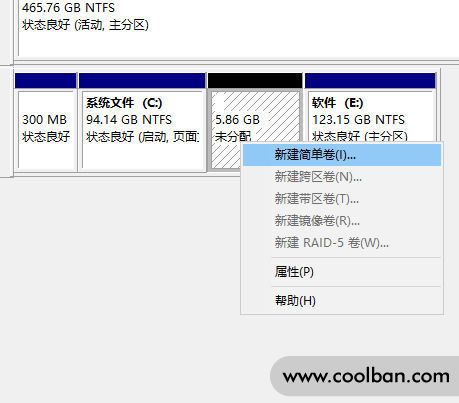
步驟六,打開新建簡單卷嚮導,設置新分區的大小和盤符,勾選上“執行快速格式化”選項,點擊下一步。
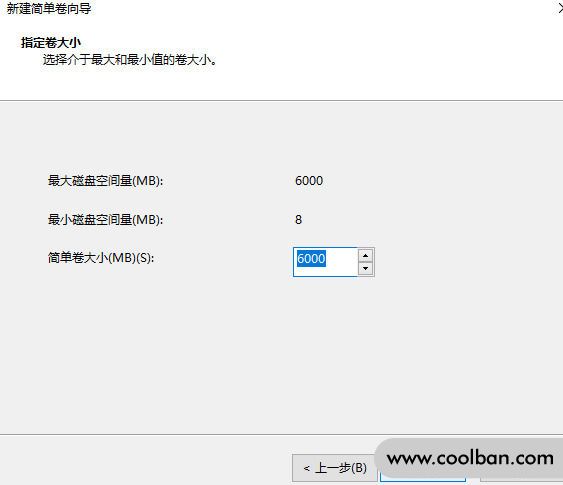
步驟七,可以在這一步設置簡單卷的大小,可以自己設置也可以選擇默認值。
步驟八,這一步電腦自動分配了驅動器號,繼續點擊“下一步”。
步驟九,按電腦提示添加這個新加卷,接著“下一步”。
步驟十,預覽新加卷的所有信息,確認無誤後點擊“完成”。
此時,我們就給電腦磁盤重新分區的工作就成功了。
那麼,如果想要在Windows系統中合併分割好的電腦磁盤分區,該怎樣做呢?
首先,還是右鍵點擊開始圖標,選中“計算機管理”選項。
步驟二,點擊計算機管理中的“磁盤管理”選項,可以在這個界面裡看到電腦磁盤分區的情況。
接下來,大家可以將兩個相鄰的磁盤進行合併,從而擴大分區的空間。
接下來,鼠標右鍵點擊C盤,彈出菜單之後,點擊“擴展卷”。
這步後,會彈出擴展卷嚮導,點擊下一步。
選中你要合併的分區,再點擊下一步,最後我們點擊完成即可。
這時,已經分割的電腦磁盤分區就合成一個了。
這里特別要提醒大家一點,就是在合併磁盤分區的操作中,我們只能將相鄰的兩個磁盤分區合併為一個。 如果兩個磁盤分區中間相隔,則這兩個磁盤分區是不能合併為一個的。 大家如果想把一個磁盤的內存分給另一個磁盤,要注意在分割時使這兩個磁盤分區相鄰。
以上就是Windows系統中電腦磁盤分區和合併的教程,希望能夠幫助到大家。
